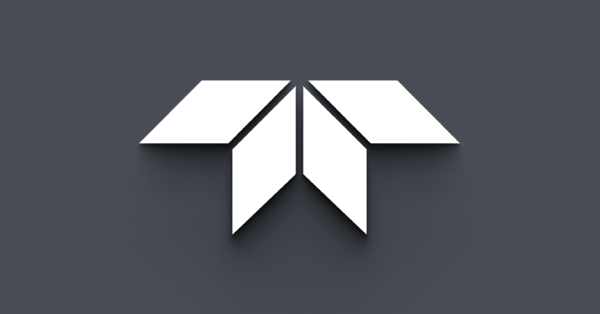Getting Started with NI Vision Builder for Automatic Inspection
Download PDF - GSM_Getting_Started_with NI-VisionBuilder
Preparing for Use
Before you use your Point Grey camera, we recommend that you are aware of the following resources available from the Downloads page:
Getting Started Manual for the camera—provides information on installing components and software needed to run the camera.
Technical Reference for the camera—provides information on the camera’s specifications, features and operations, as well as imaging and acquisition controls.
Firmware updates—ensure you are using the most up-to-date firmware for the camera to take advantage of improvements and fixes.
Installation and Configuration
The steps for installing and setting up depend on which interface your camera uses.
| FireWire Cameras |
GigE Vision |
USB3 Vision Cameras |
USB2 Cameras |
| 1. Install NI Vision Builder AI | 1. Install NI Vision Builder AI | 1. Install NI Vision Builder AI | 1. Install NI Vision Builder AI |
| 2. Connect the Camera to the PC |
2. Connect the Camera to the PC |
2. Connect the Camera to the PC |
2. Connect the Camera to the PC |
| 3. Install FlyCapture2 | |||
| 3. Start NI-MAX and Detect the Camera |
3.Start NI-MAX and Detect the Camera |
3. Start NI-MAX and Detect the Camera |
4. Start NI-MAX and Detect the Camera |
| 4. Start NI Vision Builder AI | 4. Start NI Vision Builder AI | 4. Start NI Vision Builder AI | 5. Start NI Vision Builder AI |
The following sections provide more detail.
Step 1-Install NI Vision Builder for AI
NI Vision Builder AI is available for download from the National Instruments website. Follow the installation instructions.
In addition, you need to install NI-MAX. If you have installed NI-MAX, proceed to Step 2. If not, please see Getting Started with NI-Max and LabVIEW for detailed setup information.
Step 2-Connect the Camera to the PC
Connect the camera to the PC. For information, see the camera’s Getting Started Manual.
Step 3-Install FlyCapture2 (USB2 cameras only)
For USB2 cameras, the DirectShow filter provided with Point Grey’s FlyCapture2 SDK is required.
To install the 32-bit FlyCapture2 DirectShow filter
1. Download the 32-bit FlyCapture2 SDK from the Point Grey website.
 |
NI Vision Builder AI is a 32-bit application and requires that you install and register the 32-bit version of FlyCapture2 DirectShow filter. |
2. Follow the installation instructions.
- During installation, ensure that the DirectShow filter is selected.
OR - To register DirectShow manually, right-click on the DirectShow file below and run as administrator:
C:\Program Files (x86)\Point Grey Research\FlyCapture2\src\DirectShowScriptFiles\DirectShowRegister.bat
Step 4-Start NI-MAX and Detect the Camera
It’s strongly recommended that you use NI-MAX to detect if the camera is connected before using NI Vision Builder AI. For more information, please see Getting Started with NI-MAX and LabView.
Step 5-Start NI Vision Builder AI
1. Launch NI Vision Builder AI.
Start Menu→All Programs→National Instruments→Vision Builder AI 2013→Vision Builder AI 2013
2. Double-click on My Computer to start a new inspection.

3. In the Inspection Steps pane, click on the Acquire Image icon.

4. In the Acquire Image pane, select your Point Grey camera.

5. To calibrate your camera, from the calibration tab, click Create Calibration. The available calibration profiles are:
- Point Distance Calibration
- Point Coordinates Calibration
- Distortion Model
- Camera Model
- Microplanes

6. To change camera attributes, such as Exposure or Gain, on the Attributes tab, select the attribute. From the Value dropdown box, select the new value.

7. In the Acquire Image pane, click OK to capture an image.
8. Click the Run state in a loop button to free run the camera.

Change Camera Attributes during Inspection

Read/Write Camera Attributes
To read or write camera attributes after your camera has started to acquire images:
1. In the Inspections Steps pane, click Read/Write camera attributes.

2. In the Read/Write Camera Attributes Setup dialog, select the camera you want to read/write from.

3. On the Attributes tab, select your Acquisition Option. The camera needs to stop acquisition in order to change attributes such as width, height, or acquisition mode.
4. Click the blue ‘+’ sign to create a new action.

5. Select the action (read or write) and the value you wish to write, if applicable.

6. Click OK to add the new list of camera attributes to the inspection.
7. Click the Run Inspection in Loop button to continuously stream and change camera state (via attribute write) in each iteration of the Inspection.

Troubleshooting Tips
The following suggestions may help you troubleshoot issues with your camera:
- Update the driver to the latest version.
- Update the firmware to the latest version.
- Update the software to the latest version.
- Perform a soft reboot and if still necessary a hard reboot of the PC.
- Disable then enable the driver.
- Power cycle the camera.
- Power the camera through GPIO, if wiring harness is available.
- Use a separate host controller instead of an integrated one, if available.
- Ensure the card is powered via the 4-pin hard drive connector, if applicable.
- Use a different cable or host controller or PC.